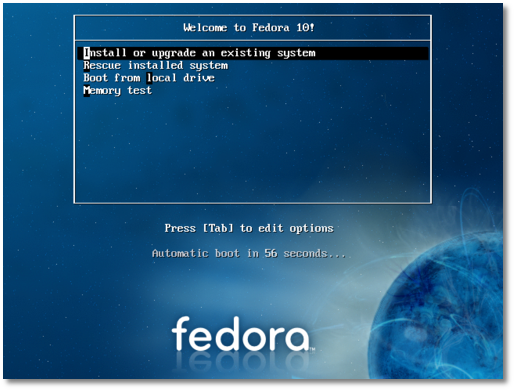 |
At this stage, we simply suggest you press Enter, and wait for the system to load...
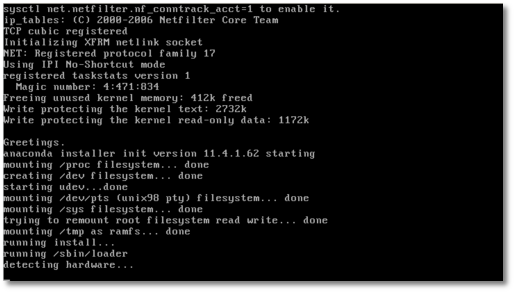 |
Select the "Skip" option when you're asked if you want to check the media before installation, and press "Enter"...
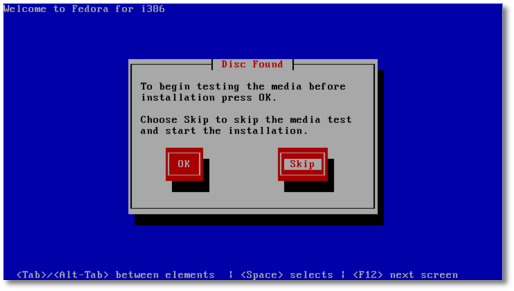 |
Anaconda (the Fedora installer) will load and you'll see the welcome screen. Click "Next"...
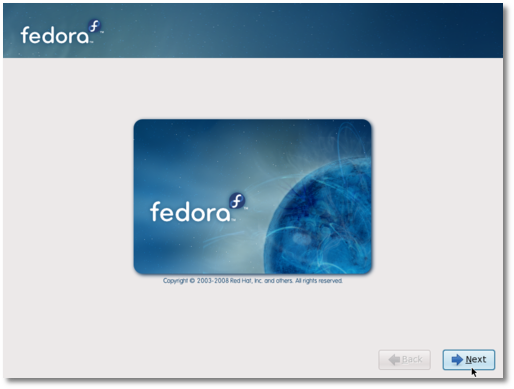 |
Choose your language...
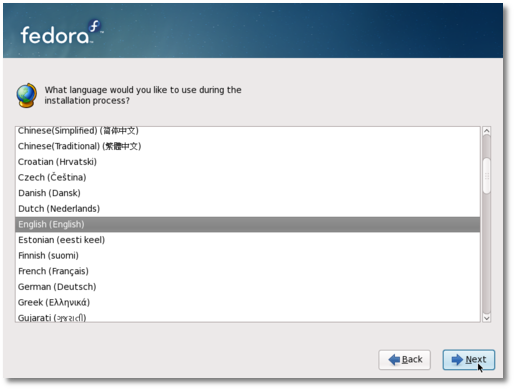 |
Choose your keyboard layout...
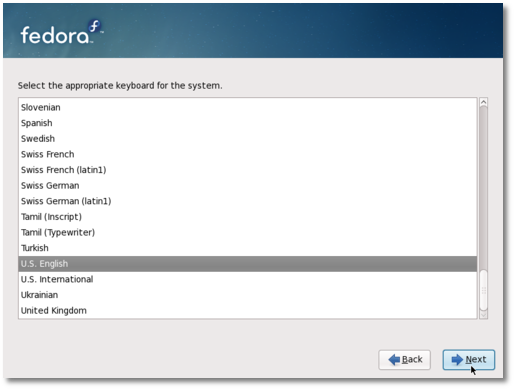 |
Type a name for the computer. It can be anything you want...
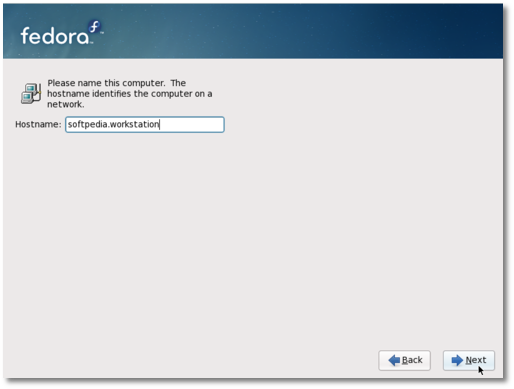 |
Select your location (country/city)...
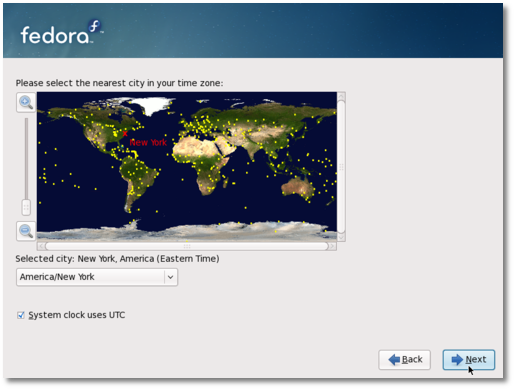 |
Enter the root (System Administrator) password. The longer, the better (WRITE IT SOMEWHERE)...
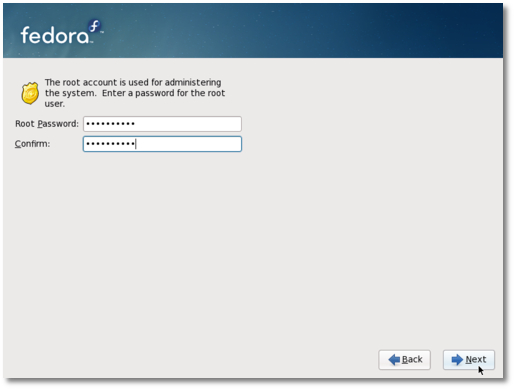 |
Here comes the partitioning part! If you have an empty hard drive, all you have to do is click "Next," but make sure the "Remove all partitions on selected drives and create default layout" option is selected. If you don't have an empty hard drive and you still want to install Fedora 10 on your machine, then make sure you select the "Use free space on the selected drives and create default layout" option (10 GB minimum of free space is required). Click "Next"...
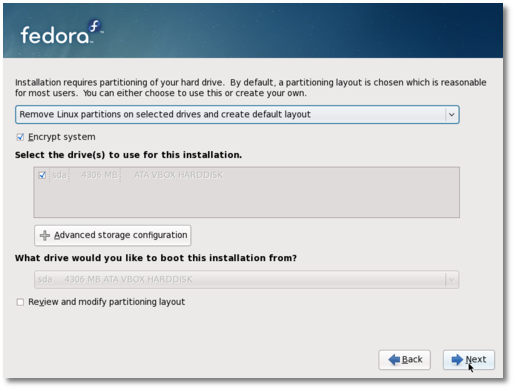 |
We also recommend to select the "Encrypt system" option. Enter a password (the longer, the better) for the encrypted partition...
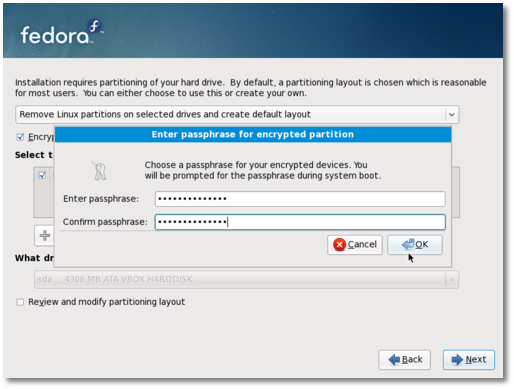 |
Click the "Write changes to disk" button when asked...
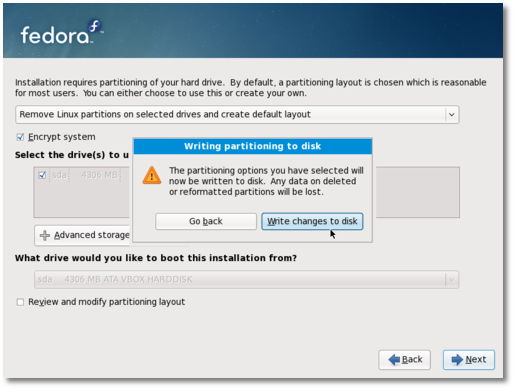 |
The hard drive will be formatted and the partitions will be created...
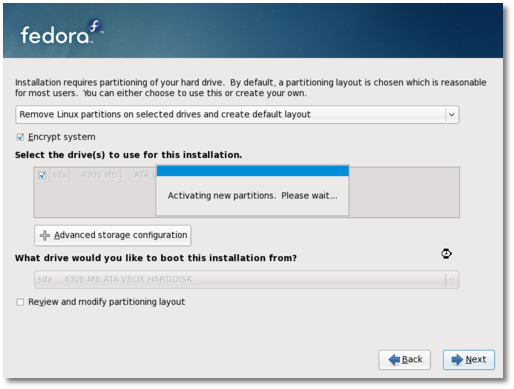 |
Now, you can select the desired packages...
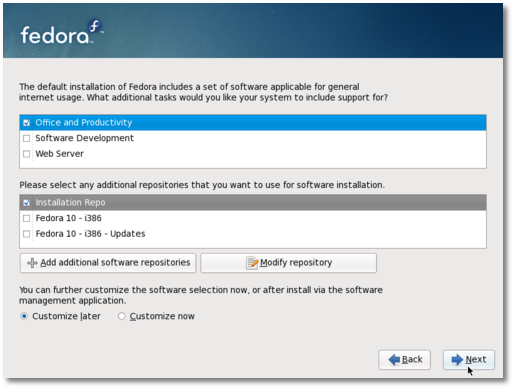 |
Hit the "Next" button and everything will be done automatically from now on, just sit back and watch how the packages are copied to your hard drive, or you can read the latest news while enjoying a cup of coffee. The installation process will take about 8-10 minutes (depending on your computer specs and the selected packages).
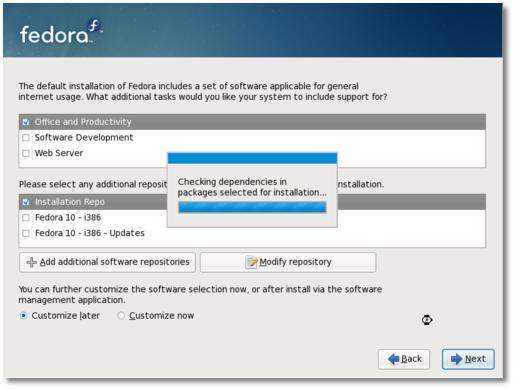 |
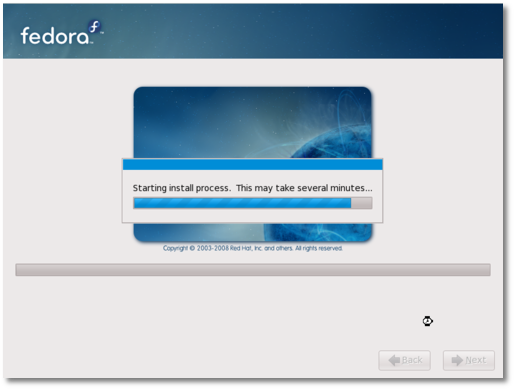 |
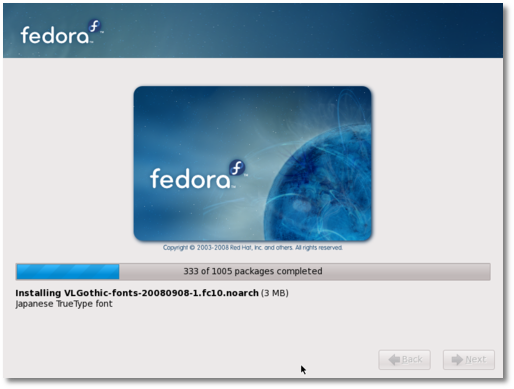 |
When the installation is over, you will get a "Congratulations, the installation is complete" screen. Click the "Reboot" button and your computer will automatically restart...
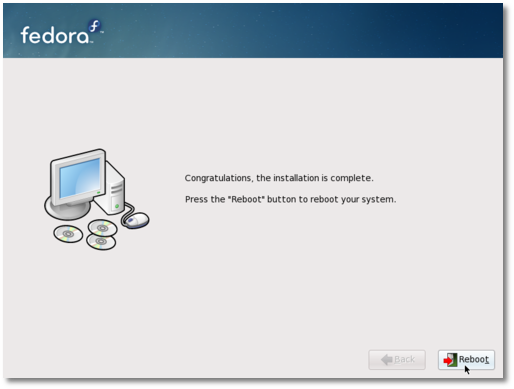 |
Remove the DVD from your optical drive. Your brand new Fedora 10 operating system will boot for the first time...
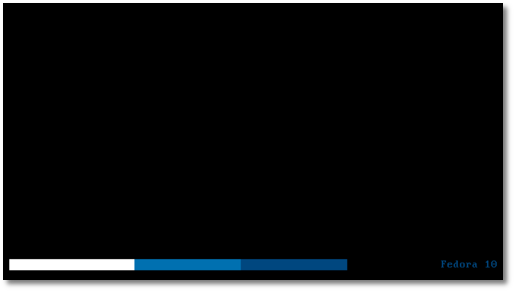 |
If you've chosen to encrypt your partition, then you'll be prompted for the passphrase...
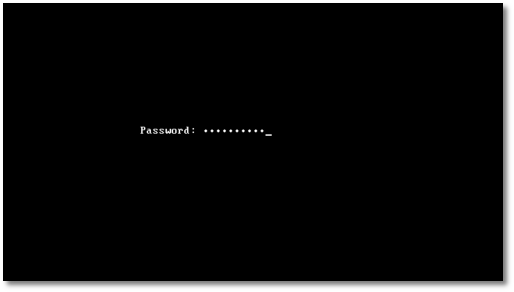 |
The system will continue to boot and in a few seconds you will see the First Boot Configuration Wizard. Click "Forward" on the Welcome screen...
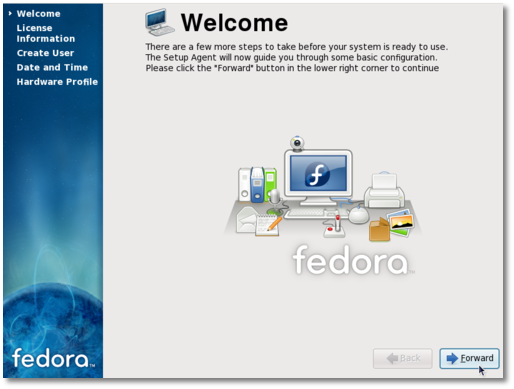 |
Click "Forward" on the License screen...
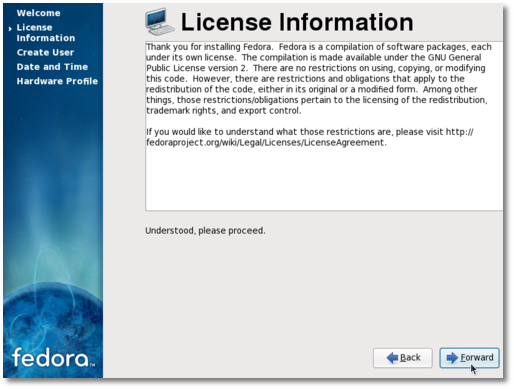 |
Create a regular user for the system...
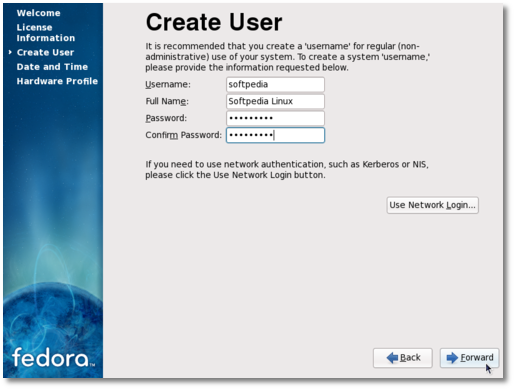 |
Set the date and time...
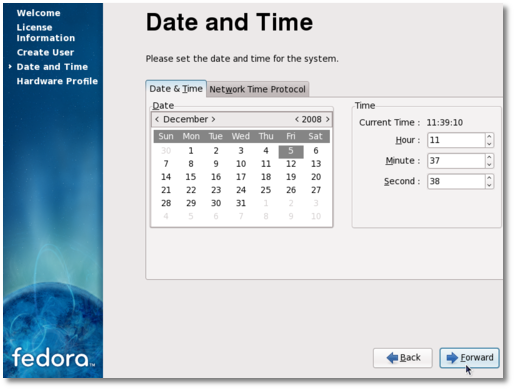 |
Send your hardware profile to the Fedora Project (optional)...
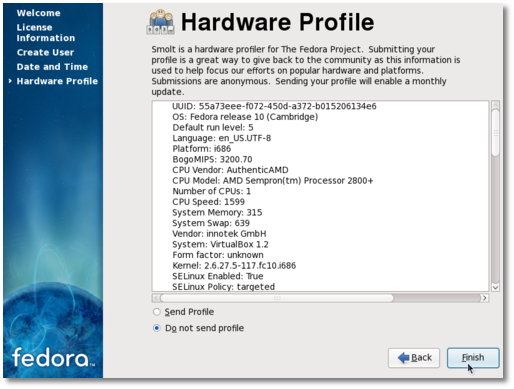 |
Click "Finish" and you will see the login screen. Enter the password for the regular user you've just created...
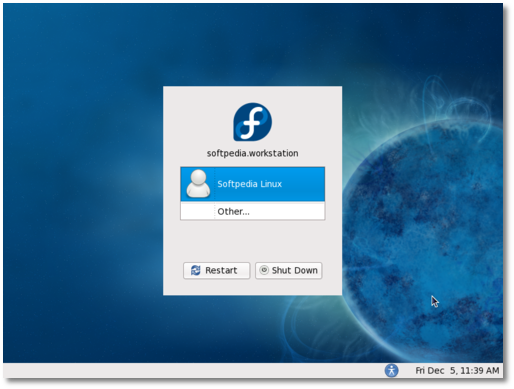 |
That's it! Enjoy the ultimate and breathtaking Fedora 10 Linux distribution!
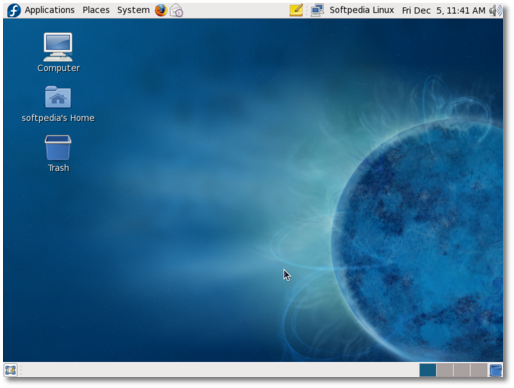 |












0 komentar:
Posting Komentar